标题:Word文档如何制作简历表格
摘要:本文将指导您如何使用Word文档制作简历表格。在文章中,我们将介绍如何设置表格格式,插入文本框,合并单元格,调整表格大小和字体等操作。同时,我们还将介绍如何使用职场密码AI智能简历生成器来快速生成专业简历。
文章内容:
一、准备工作
在开始制作简历表格前,需要先准备好所需的材料,包括个人简历、职场密码AI智能简历生成器、Word文档编辑工具等。
二、创建表格
1. 打开Word文档,点击“插入”选项卡,选择“表格”下拉菜单中的“2x2表格”选项。如果需要更多行或列,可以点击“插入”选项卡中的“表格”下拉菜单中的“插入表格”选项,并输入行数和列数。
2. 在表格中填写个人信息,如姓名、性别、出生年月、联系方式等。
三、插入文本框
1. 点击“插入”选项卡中的“文本框”下拉菜单中的“绘制文本框”选项。
2. 在表格中适当的位置拖动鼠标,创建一个文本框。
3. 在文本框中填写个人经历、技能、教育背景等信息。
四、合并单元格
1. 选中需要合并的单元格,点击“布局”选项卡中的“合并单元格”选项。
2. 在合并后的单元格中填写所需信息。
五、调整表格大小和字体
1. 点击“布局”选项卡中的“单元格大小”选项,调整表格大小。
2. 点击“开始”选项卡中的“字体”下拉菜单,选择合适的字体和字号。
六、使用职场密码AI智能简历生成器快速生成专业简历
1. 打开职场密码AI智能简历生成器,输入个人信息和职业经历。
2. 选择所需的简历样式,生成专业简历。
3. 将生成的简历复制到Word文档中,进行适当调整。
七、注意事项
1. 注意排版美观、简洁大方,避免出现错别字和语法错误。
2. 根据不同的招聘要求,适当调整简历内容,突出个人优势。
3. 突出关键词,如技能、项目经验、荣誉等,提高搜索引擎的抓取率。
4. 注意字体、字号、颜色等细节,保持一致性。
5. 保存简历为PDF格式,避免因为不同操作系统或软件版本导致排版错乱。
总结:通过以上步骤,您可以使用Word文档轻松制作出专业、美观的简历表格。同时,使用职场密码AI智能简历生成器可以更快地生成专业简历,提高求职效率。在制作简历时,需要注意排版美观、突出个人优势、注意细节等方面,以提高求职成功率。










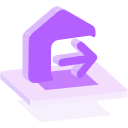
.jpg)
.jpg)
.jpg)
.jpg)